Jouw wilde plannen voor Q3 - 2024 eens vrijblijvend bespreken?
Jouw wilde plannen voor Q3 - 2024 eens vrijblijvend bespreken?
Canva, dé metgezel van zowat iedere (kleine) ondernemer. Snel een flyer opmaken? Geen probleem, Canva kan het allemaal! Maar wat als je jouw meesterwerk ook fysiek wil afdrukken? Dan zitten de meeste ondernemers met de handen in het haar, want dan krijgen ze mailtjes van de drukker terug à la: “Het bestand is niet drukklaar. Gelieve een PDF document aan te leveren met 300 DPI, afloop en snijtekens”. Say what now? In deze blogpost ontdek je de stappen om jouw Canva ontwerp om te zetten in een drukklaar bestand, zodat je met trots (en zonder grijze haren) jouw creaties kan laten afdrukken. Onderstaande tips & tricks zijn van toepassing in zowel de gratis als betalende (Pro) versie van Canva.
Wat wil je precies afdrukken? Gaat het om kleine visitekaartjes of om een A2-poster? Het is belangrijk dat je jouw ontwerp opmaakt in het juiste formaat. Daarom is het eigenlijk van belang om te weten wàt je gaat afdrukken en wààr je het drukwerk gaat uitbesteden alvorens je start met jouw Canva ontwerp. Zo vermijd je onnodige aanpassingen aan het bestand, want – believe me – niet elke drukpartner gebruikt dezelfde aanleverspecificaties.
Zo is het formaat van een visitekaartje meestal 85x55mm, maar er zijn ook producenten die het formaat 86x54mm hanteren. Check dat dus goed voordat je start met ontwerpen, het kan je ook nog eens geld besparen! Standaard formaten bij een print-partner zullen altijd goedkoper zijn dan afwijkende maten.
Tip! Vraag naar de juiste template / aanleverspecificaties bij jouw producent.

Wil jij van die lelijke witte snijrandjes vermijden aan jouw drukwerk? Dan is het belangrijk dat je afloop toevoegt aan het bestand. Meestal is 3mm voldoende, maar ook hier: check de aanleverspecificaties van je producent om zeker te zijn.

In Canva kan je de afloop inschakelen door volgende stappen te volgen:
Je zal zien dat er een stippellijn verschijnt, deze lijn geeft het eindformaat aan. Als je bijvoorbeeld een visitekaartje ontwerpt met afloop, zorg je ervoor dat kleuren, achtergronden of afbeeldingen die tot aan de rand van het kaartje moeten komen, ook daadwerkelijk buiten die stippellijn doorlopen.
Tip! De stippellijn is dus waar jouw ontwerp wordt bijgesneden. Op de screenshot hierboven zie je ook de optie ‘Marges weergeven’. Deze vink je ook best aan, zodat je ziet tot waar je belangrijke gegevens kan plaatsen (zoals kaders, logo’s en tekst), zonder dat ze worden bijgesneden. Dit noemt men de ‘veiligheidsmarge’.
Eén van de sleutels tot een drukklaar ontwerp is een hoge resolutie. Zorg ervoor dat je afbeeldingen en grafische elementen van voldoende kwaliteit zijn, bij voorkeur met een resolutie van 300 dpi (dots per inch). Dit zorgt ervoor dat je afdruk er scherp en professioneel uitziet.
Tip! Er zijn online tools beschikbaar die de resolutie van een afbeelding kunnen tonen zonder dat je software hoeft te installeren. Upload de afbeelding naar een dergelijke tool, en het zal je informatie geven over de resolutie.
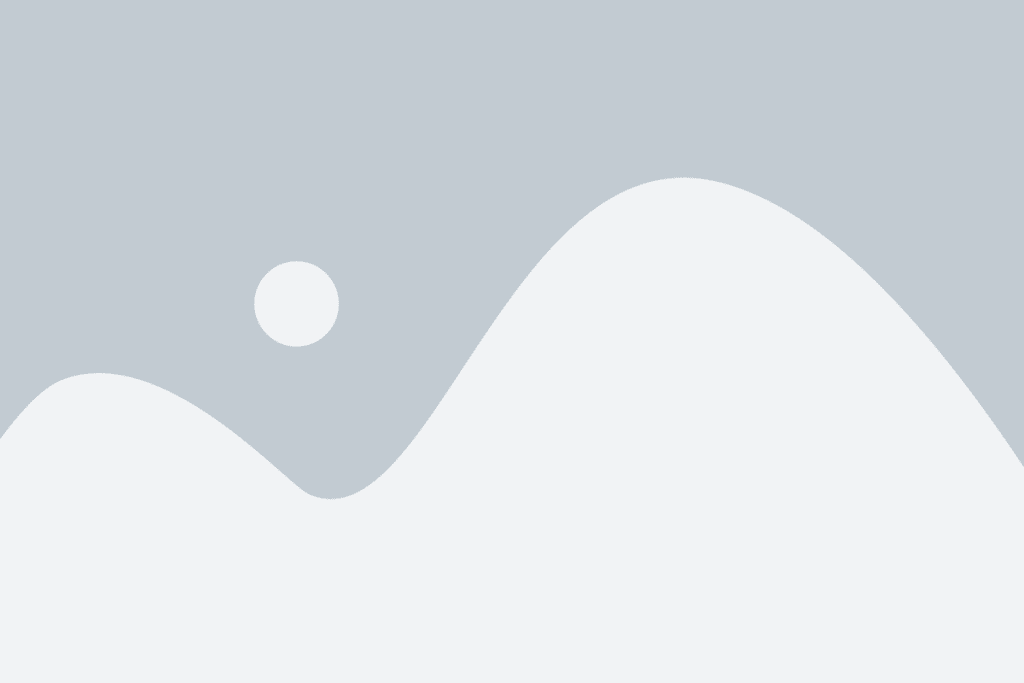
Oké, hier gaan we even kort door de bocht:
Beeldschermen = RGB modus ( rood / groen / blauw)
Drukwerk = CMYK modus ( cyaan / magenta / yellow / black)
Omdat Canva heel vaak voor digitale toepassingen wordt gebruikt, staat de kleurmodus dus standaard op RGB. Denk maar aan online banners, presentaties, reels, etc. Niet erg handig als je voor drukwerk gaat ontwerpen. Bij de betalende versie van Canva kan je ervoor kiezen om je drukklare PDF te exporteren met een CMYK kleurprofiel, bij de gratis versie is dit helaas (nog) niet mogelijk.
Tip! Geen Canva Pro? Neem eens een kijkje op PressPDF. Hier kan je jouw PDF document gratis omzetten naar een CMYK profiel. Druk je document ook zeker een keertje thuis af om al een indicatie te krijgen van de kleuren.
Last but not least, exporteer je Canva ontwerp naar het juiste bestandsformaat voor drukwerk. PDF is vaak de beste keuze, omdat het een stabiel bestandsformaat is dat ervoor zorgt dat je ontwerp er op elk apparaat consistent uitziet. Zorg ervoor dat je de juiste instellingen selecteert zoals hieronder weergegeven:

Download je bestand in Canva. Dubbelcheck of je alle gewenste pagina’s hebt geselecteerd.
Tip! Doe nog een laatste check-up voor je jouw bestanden aan de drukker bezorgd. Lees alles nog een keertje goed na en bekijk de toegankelijkheid van jouw ontwerp. Dit kan je terugvinden: Bestand > Instellingen bekijken > Bekijk toegankelijkheid van ontwerpen.
Let's kick some ass together!
Op deze website maak ik gebruik van cookies om jouw gebruikerservaring te verbeteren. Klik op "accepteren" als je akkoord gaat. 🍪 Meer weten?